
Zoom
- You can download Zoom on your Mac manually through the Zoom website.
- The Mac Zoom app offers more features than the mobile and web versions, as well as more screen space to view other participants on the call.
- Once you’ve downloaded the app, you can sign into your Zoom account to make or schedule meetings.
- This story is a part of Business Insider’s Guide to Zoom.
While some people may choose to use Zoom on-the-go using the mobile app, many may want to download the video platform for their Mac desktop or laptop.
Using Zoom on a desktop allows for more screen space and viewing options for meetings and recordings.
Zoom’s website settings are already programmed to begin automatically downloading the desktop app once you first try to host or join a meeting with a Meeting ID.
However, you can also manually download the app by heading to Zoom Download Center and selecting “Zoom Client for Meetings.”
Once the download begins, it takes only a few steps to complete the process.
You'll quickly find yourself at the login page, where you can sign in or sign up for the program.
Once you have it downloaded, you can access your new app at any time in the Mac Launchpad.
Here's how to download Zoom.
How to download Zoom on your Mac
If you've never used Zoom before, clicking an invitation link or heading to the main Zoom website to join a meeting will automatically prompt the app download.
You don't need to set up an account to join a meeting, and Zoom will begin the download regardless, so just enter the Meeting ID in the app.
Skip the first four or five steps if Zoom automatically downloads. If the download fails or you want to do it manually, follow these steps to add the Zoom app to your Mac.
1. Open the Zoom Download Center in your preferred internet browser.
2. Click the blue "Download" button below "Zoom Client for Meetings." This is the basic Zoom app for Mac computers.
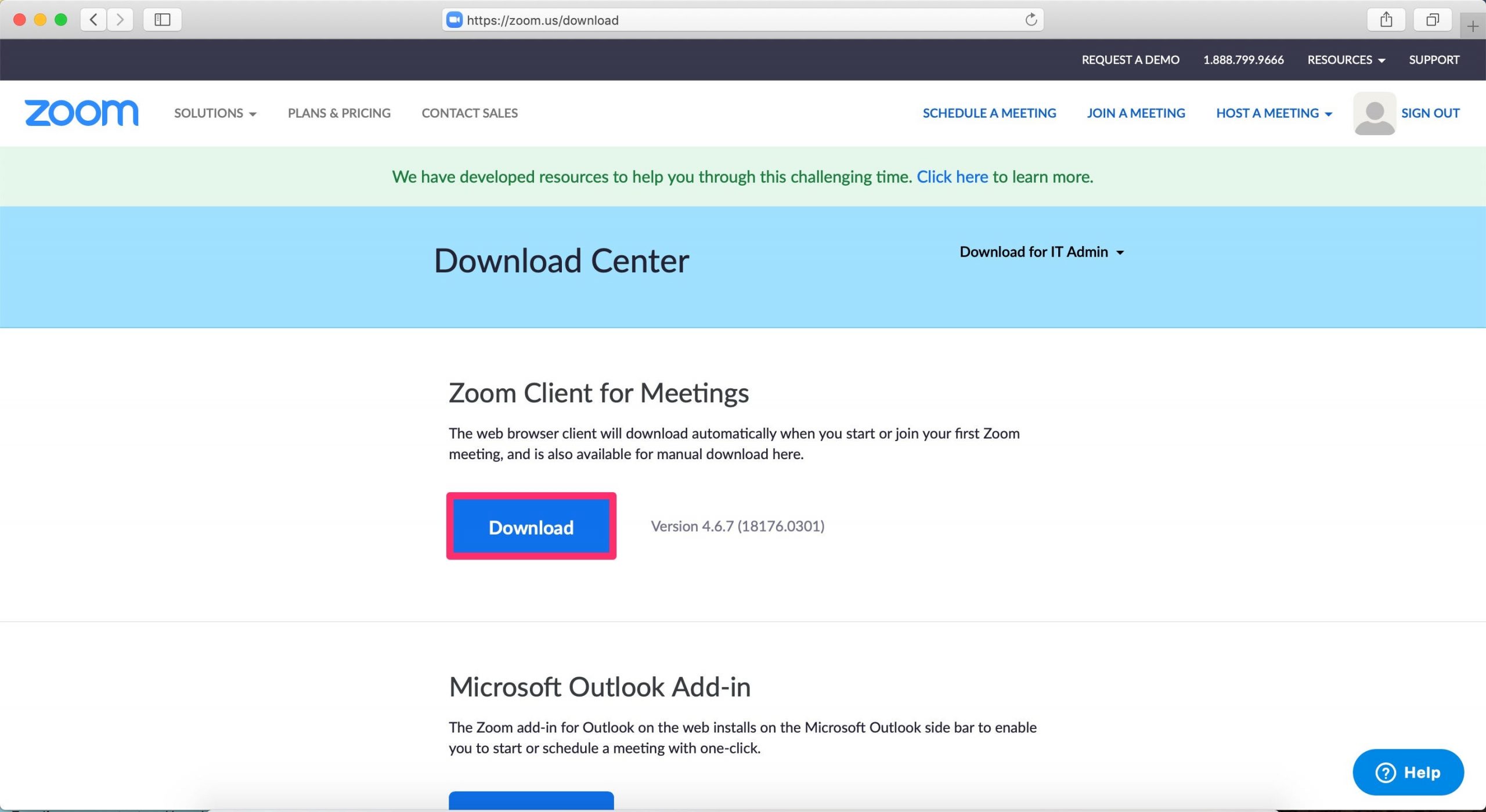
Marissa Perino/Business Insider
3. Depending on your browser settings, this will open a pop-up confirming that you want to allow downloads from the website. Click "Allow" if prompted.
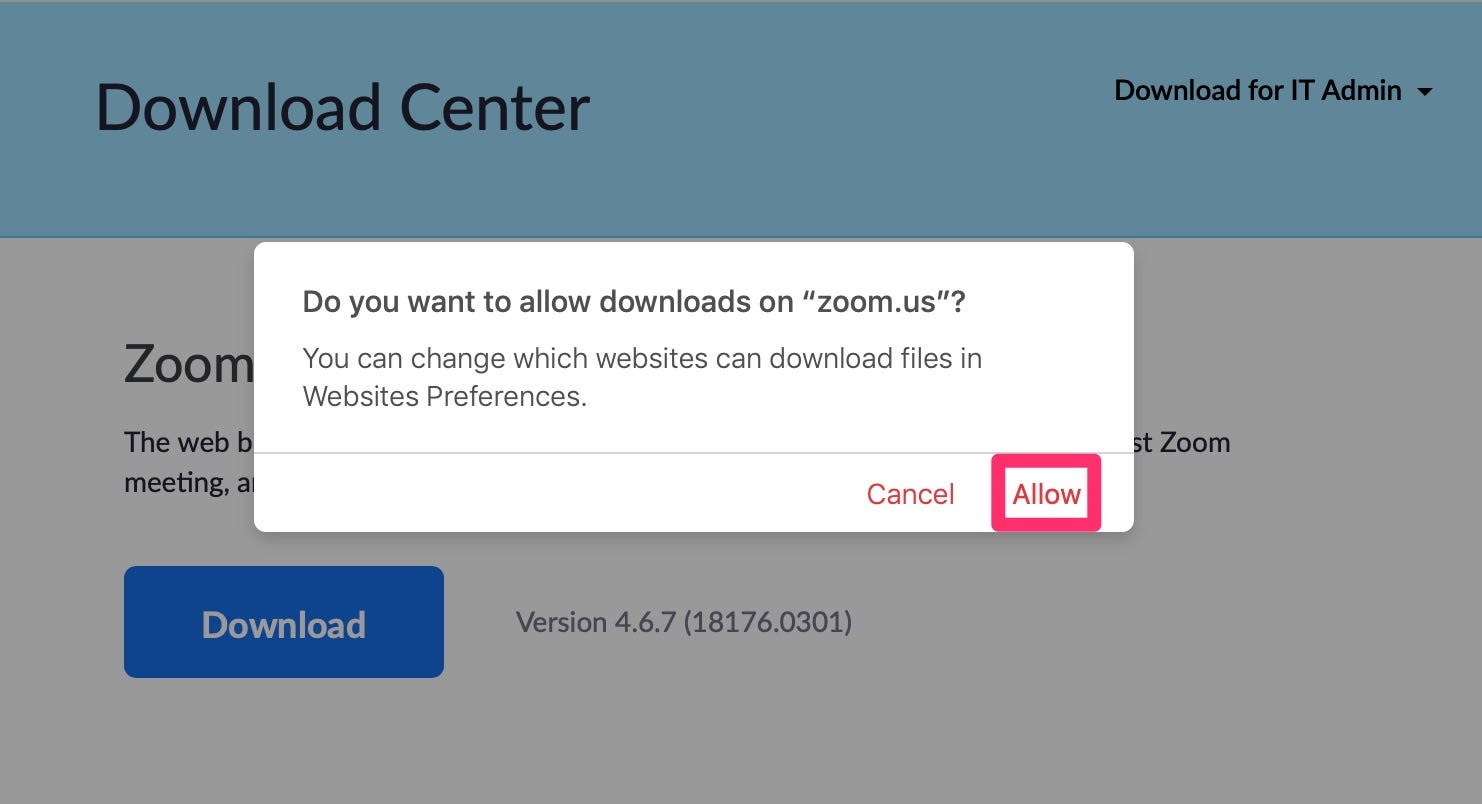
Marissa Perino/Business Insider
4. This will immediately begin the download. Click in your downloads spot, which on Safari and Google Chrome is found in the top right corner.
5. Double-click to open the download.
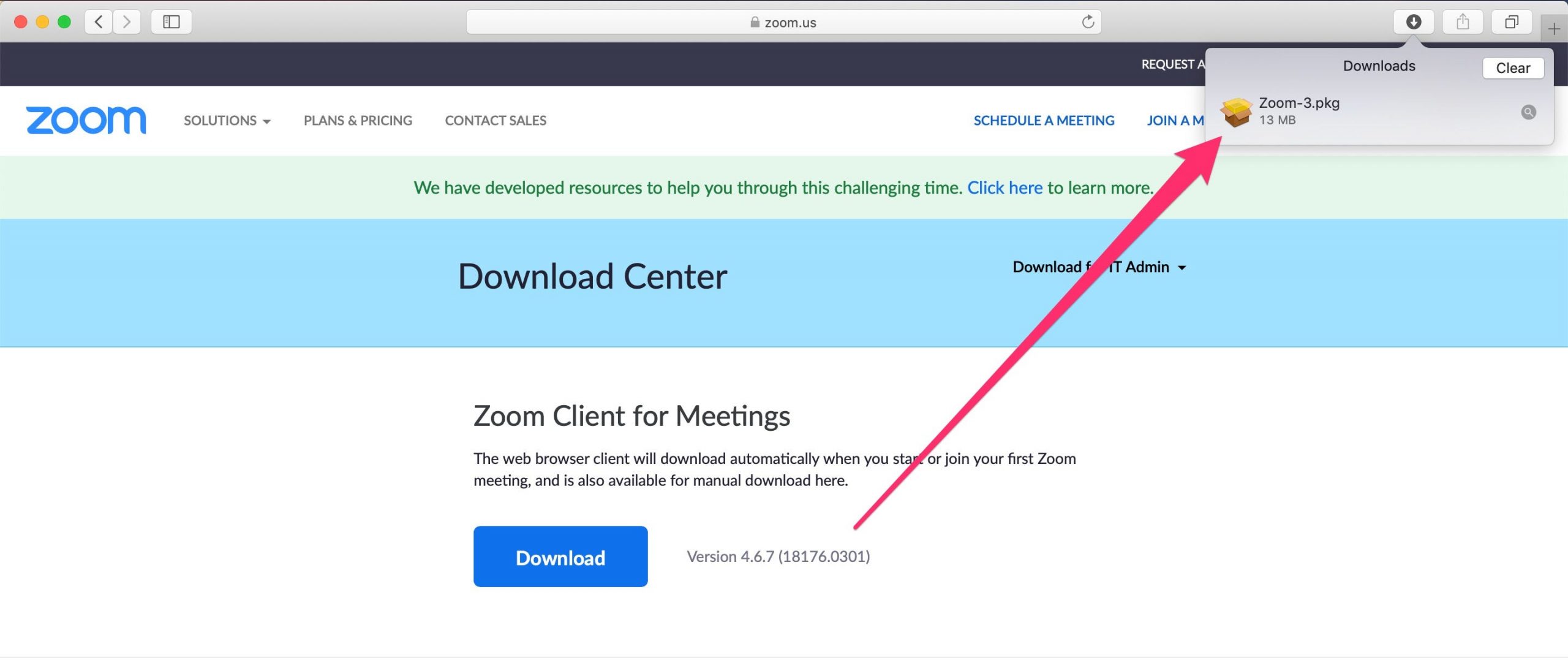
Marissa Perino/Business Insider
6. This will kickstart the installation process. Click "Continue" on the "Install Zoom" pop-up on your desktop. Click "Continue" again if prompted.
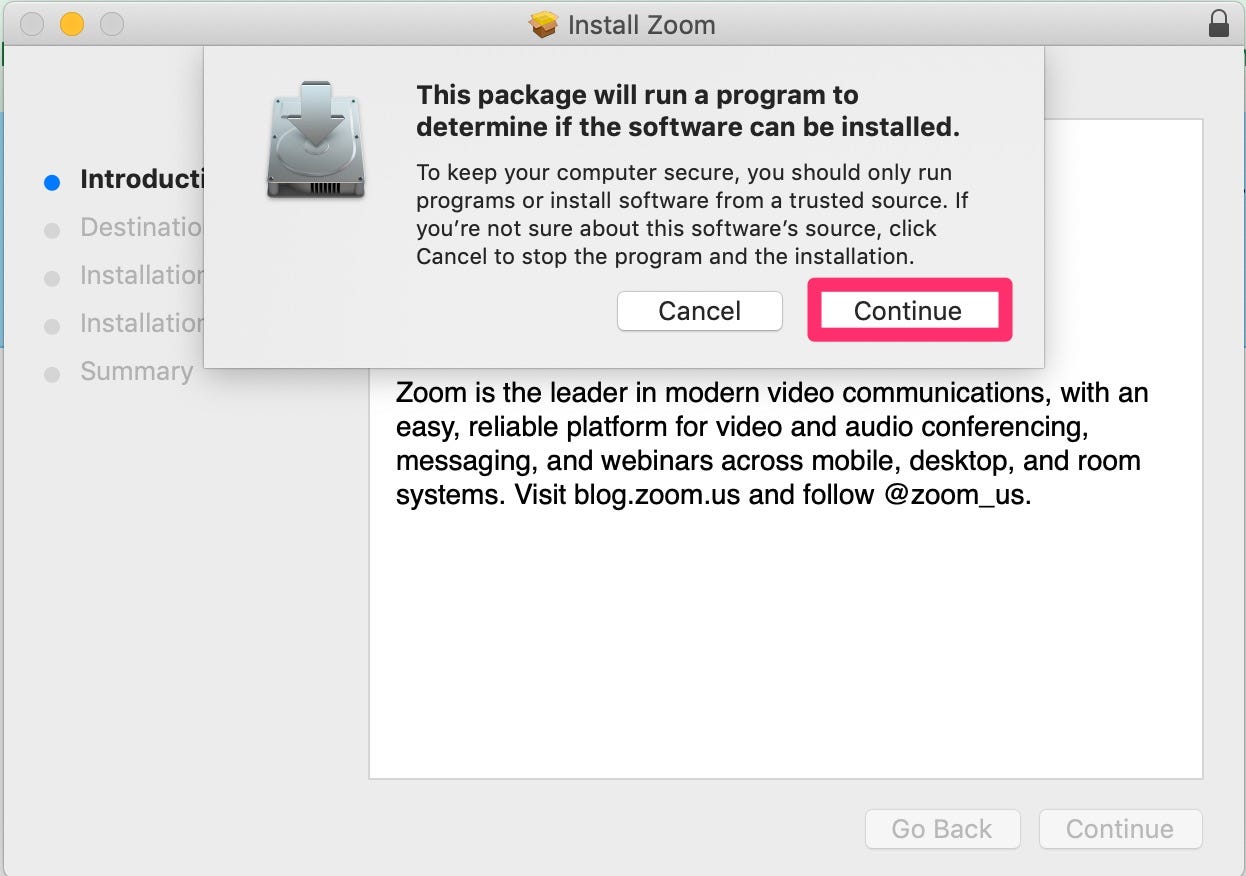
Marissa Perino/Business Insider
Zoom should finish downloading fairly quickly. You should now be face-to-face with the login screen. Enter a Meeting ID to join an ongoing meeting, sign in, or sign up at this time.
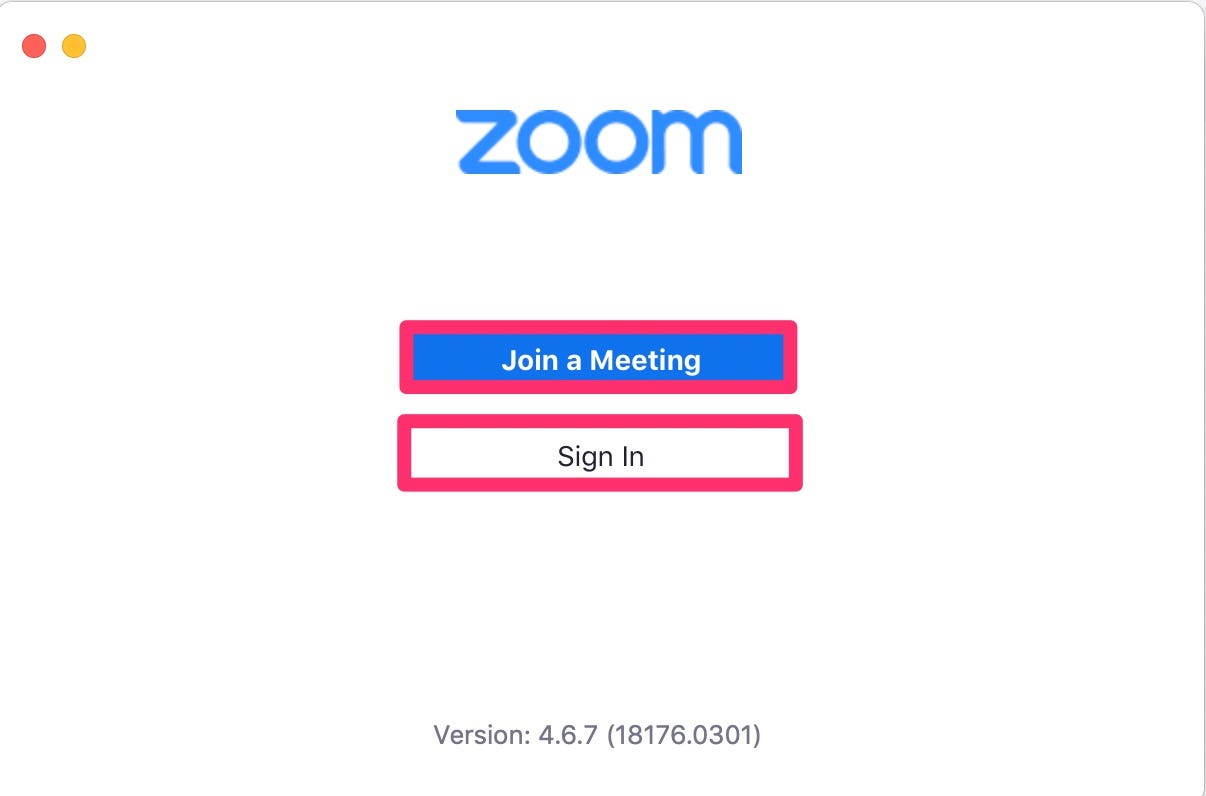
Marissa Perino/Business Insider
Related coverage from Tech Reference:
-
How to use the 'raise hand' feature in Zoom on a computer or mobile device
-
How to add Zoom to your Google Calendar by installing an add-on
-
'What is a Zoom Room?': Zoom's virtual meeting room service, explained
-
'Where does Zoom save recordings?': How to find your Zoom meeting recordings in 2 ways
-
'Do you need an account to use Zoom?': No, but you'll need one to make your own meetings — here's what you need to know

